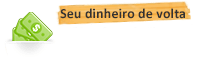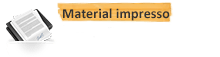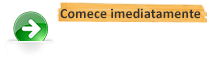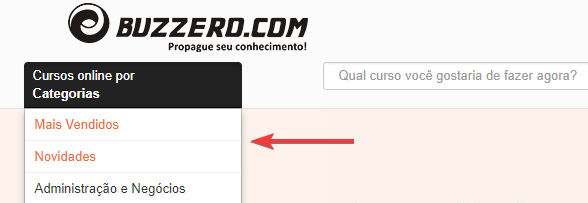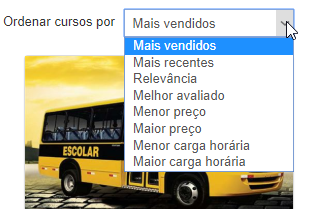Curso Online de Informática Básica
Curso de fácil entendimento, conhecimentos básico sobre o computador, word, excel, power point, OpenOffice WRITER, anti-vírus etc.
Continue lendoAutor(a): Karina Munhoz
Carga horária: 11 horas
Por: R$ 50,00
(Pagamento único)
Mais de 100 alunos matriculados no curso.
 Com certificado digital incluído
Com certificado digital incluído
Avaliação dos alunos: 3 no total
- Graziele Lima Vieira Santos
- Liliane Maria Marins
- Humberto Figueiredo Dos Santos
- Aqui você não precisa esperar o prazo de compensação do pagamento para começar a aprender. Inicie agora mesmo e pague depois.
- O curso é todo feito pela Internet. Assim você pode acessar de qualquer lugar, 24 horas por dia, 7 dias por semana.
- Se não gostar do curso você tem 7 dias para solicitar (através da pagina de contato) o cancelamento ou a devolução do valor investido.*
- Adquira certificado ou apostila impressos e receba em casa. Os certificados são impressos em papel de gramatura diferente e com marca d'água.**
** Material opcional, vendido separadamente.
Modelo de certificados (imagem ilustrativa):
 Frente
Frente
 Verso
Verso
-
Informática Básica
Informática Básica
Fácil e simplificada
-
Introdução
Introdução
Este curso tem como objetivo, ensinar os procedimentos básicos para iniciar o uso de microcomputadores. Pretendemos então, capacitar o aluno a executar rotinas que auxiliem no curso desta entidade educacional, utilizando o microcomputador como uma ferramenta auxiliar ao seu aprendizado.
Ao fim deste curso, portanto, o aluno será capaz de realizar pesquisas na internet, salvar os arquivos obtidos, digitalizar fotos e imagens, criar apresentações, imprimir utilizando impressoras laser com economia de papel e toner e até utilizar projetores de apresentações. Também saberá utilizar ferramentas de edição de textos, planilhas de cálculos, criadores de apresentações, utilização da internet para enviar e receber emails, para realizar pesquisas, transmitir arquivos e muito mais.
Utilizaremos aplicativos “open source”, ou seja, gratuitos, acompanhando a tendência mundial por estes aplicativos, mas também, utilizaremos aplicativos MS Office, que ainda é predominante nos microcomputadores na atualidade. -
Conhecendo o computador
Conhecendo o computador
A palavra informática pode ser traduzida como a ciência que trata e usa a Informação. Outro conceito utilizado é de que toda informação, ou dado, deve sofrer alguma mudança ou alteração para que possa ser repassada adiante. Po exemplo em uma soma de dois números, mesmo se feita mentalmente, nosso cérebro precisa conhecer quais os números que serão somados, além das regras de uma soma. Então nos apresentará qual é o resultado. Nisto tudo foi dado um tratamento nas informações (os dois números somados e o resultado), ou seja, houve um Processamento dos Dados para alcançar um resultado.
É ai que entra o computador, como sendo uma máquina inventada pelo homem para auxiliar na execução de tarefas que tratem a informação e processem dados de forma rápida segura e confiável.
Uma calculadora, por exemplo, usa forma de cálculos que permite com que tenhamos um resultado de uma operação matemática (soma, multiplicação, etc.) muitas vezes mais rápida do que se tivéssemos que calcular usando lápis e papel ou até mesmo de cabeça. -
O computador funciona da mesma forma. Ele calcula o resultado rapidamente e nos apresenta a resposta. O que difere e torna-o mais completo que a calculadora do nosso exemplo, é que o computador possui formas diferentes de mostrar o resultado, seja na tela, impresso, ou até mesmo falando a resposta. Além disso o computador tem mais utilidade, executando tarefas bem mais complexas que cálculos matemáticos, por exemplo ser utilizado para substituir a máquina de escrever na edição de textos, ou para desenhar, etc.
O seu funcionamento dá-se através de comandos, ou seja, há a necessidade de dizermos de alguma forma como deve ser feito cada passo daquilo que queremos que seja executado. A isto dá-se o nome de comando ou instrução. No final deste módulo veremos uma explicação mais completa sobre o computador. Por enquanto podemos aprender que “Computador é uma máquina utilizada para auxiliar o homem na execução de tarefas que exigem rapidez e qualidade no tratamento de informações. Porém ele não possui vontade própria, sendo necessário repassar de forma clara e completa as instruções de como deve ser feito o trabalho solicitado.” -
Aula 1: Ligar e Desligar e Assuntos Básicos Tipos de computadores
Aula 1: Ligar e Desligar e Assuntos Básicos Tipos de computadores
PC Personal Computer (Computador pessoal ): É o mais utilizado. Lançado inicialmente pela IBM, atualmente são vários os fabricantes deste tipo de máquina. Foi definido para uso pessoal das pessoas, sendo conhecido também como DeskTop (Em cima da mesa).
WorkStation (Estação de trabalho): É uma máquina de uso mais profissional (por isso mais cara) e caracteriza-se pela grande capacidade e velocidade no processamento de informações. Muito usado em atividades que usam desenhos e gráficos.
Notebook (Laptop): São computadores semelhantes aos PCs, porém tem a características de serem portáteis, ou seja, podem ser transportados em uma simples maleta e possuem baterias que permitem seu funcionamento mesmo desligado da rede elétrica.
PalmTop: São um misto de computador e agenda pessoal. Possuem uma certa capacidade para processar informações, principalmente aquelas que exigem registros (pode ser de diário, agenda, Tc).
Telefone Celular -
O que é hardware?
O que é hardware?
É a parte física da Informática. São os equipamentos que compõem o ambiente de computação onde trabalhamos. Por exemplo: O monitor onde são apresentadas as informações (letras, números, desenhos, etc.
A origem desta palavra, da língua inglesa, significa: HARD = rígido, duro e WARE (parte de algo ou elemento/mercadoria para algum uso). Portanto Hardware é a parte física (consistente, concreta) do computador.
Podem ser identificados pela sua função: de entrada, ou seja serve para repassarmos ao computador alguma informação. Exemplo: o teclado. Ou de saída, servem para mostrar as informações aos usuários. Exemplo: A tela. Temos ainda aqueles equipamentos que servem somente para carregar as informações de um equipamentos ao outro. Por exemplo o cabo da impressora. -
A seguir veremos alguns tipos de hardware.
CPU – Unidade Central de Processamento (Processador)
É onde são processadas as instruções e os comandos. Pode-se dizer que é o “cérebro” do computador. É quem comanda todas as demais parte da máquina de forma ordenada e rápida. É onde ocorrem os cálculos e onde as informações são recebidas e processadas para apresentar o resultado exigido.
A CPU é identificada através do nome que o fabricante define e também pela velocidade de funcionamento. Alguns exemplos de CPU, ou processador:
• Pentium 133 Mhz significa que o fabricante é a Intel e que sua velocidade é de 133 milhões de operações por segundo.
• K6 II 300 Mhz significa que o fabricante é a AMD e sua velocidade é de 300 milhões de operações por segundo. -
Teclado
Teclado
É um equipamento formado por teclas com as letras, números e outros caracteres ou símbolos.
Serve exclusivamente para repassarmos informações ao computador, por isso ele é um equipamento de entrada de dados.
Existem vários tipos e modelos de teclados, mas os mais utilizados no Brasil são aqueles que possuem os acentos da língua portuguesa, além do c-cedilha (ç).
Podemos digitar também outros caracteres além daqueles impressos nas teclas. Para isso precisamos saber qual a combinação de teclas que gera esse caracter ou que executa determinado comando. Por exemplo, no editor de texto Word, se pressionarmos as teclas e em conjunto, executará o comando para pesquisa de palavras no texto.
-
Monitor ou Tela
Monitor ou Tela
Diferentemente do mouse e do teclado, a tela, ou monitor, ou ainda terminal de vídeo, é utilizada para saída das informações, pois apresenta aos usuários os resultados esperados com o processamento e execução de determinado comando.
Os monitores são medidos por polegada. Os mais utilizados são os de 14 e de 15 polegadas.-> Discos (flexíveis e rígidos)
Os discos são dispositivos que servem para armazenar (guardarmos) informações para uso posterior.
Podem ser removíveis, também chamados de flexíveis: Disco flexível ou disquetes: Possui como característica pouco espaço para gravação de dados. Os tamanhos usados são 5 ¼ e 3 ½ de polegada. Capacidade até 1,44 MB padrão. Estão em desuso.
Ou fixos, também chamados de rígidos: Disco rígido ou winchester. A capacidade de armazenamento depende do modelo e do fabricante. -
Como funciona o computador
Como funciona o computador
O computador pode ser descrito de forma simplificada como uma máquina constituída de partes que funcionam de forma ordenada e conjunta, com alto grau de desempenho. Possui partes que servem para comunicar-se com quem está trabalhando com ele. Tanto para receber informações (de entrada) como para mostrar resultados (de saída).
Para que as suas partes funcionem corretamente (hardware), é necessário repassar ao computador todos os comandos e ações que devem ser executadas.
Qualquer problema ou erro que o responsável faça, refletirá diretamente no funcionamento de todo o sistema, podendo inclusive causar danos irreversíveis a todo o sistema.
O que é um software? Um Programa ou Sistema?
Software (SOFT: Macia; WARE: Parte) é a parte responsável pelo funcionamento dos equipamentos (hardware). Como visto acima, repassamos comandos e ações que são criados para dar funcionamento ao computador.
Programas são conjunto de comandos, e sistema são todo o conjunto de programas e máquinas que de alguma forma estão interligadas para executar e prover resultados esperados. -
Por exemplo, um sistema que demonstra como as partes funcionam de forma uniforme é o sistema respiratório. O oxigênio é recebido pelo corpo humano (entradas) e transformado (processado) em gás carbônico (saída) através de todos os componentes deste sistema (nariz, garganta, brônquios, pulmão, boca, etc.) (hardware). Se uma destas partes falhar, ocorre um colapso (falha) que pode causar danos irreversíveis a todo o sistema (morte).
No nosso exemplo, um dos resultados que este sistema nos apresenta é a própria manutenção da vida, por isto muitas vezes os principais resultados apresentados servem para que outros sistemas também consigam realizar suas tarefas.
Quando isso ocorre, um sistema gerando dados e informações para outro, dizemos que existe uma interface, ou seja, existe uma ligação entre sistemas que determina o bom funcionamento de ambos.
A tarefa de criar programas de computador, como o próprio nome diz, chama-se programação e utiliza diversas formas para comunicar-se com as máquinas. A principal utiliza seqüência de comandos através de uma linguagem de programação. Com ela é possível repassar ordens ao computador de forma compreensível ao homem e traduzi-la em outra que a máquina consiga interpretar (linguagem de máquina).
Pagamento único
 Processando...aguarde...
Processando...aguarde...
Cursos Relacionados
-
Informatica Basica
Este curso tem o objetivo de proporcionar aos participantes conhecimentos básicos para o uso de computadores em ambiente do Sistema Opera...
R$ 23,005h
100+
-
Informática Básica
Atualmente ter o conhecimento básico de como utilizar um computador é fundamental. A informatização está presente em praticamente todos o...
R$ 24,904h
-
Informática Básica
Componentes de um Computador Termos e Significados: Disco rígido ou HD (Hard Disk) Processador Termos e Significados Anatomia de um Micro...
R$ 23,0012h
40+
Encontre-nos no Facebook
Capítulos
- Informática Básica
- Introdução
- Conhecendo o computador
- Aula 1: Ligar e Desligar e Assuntos Básicos Tipos de computadores
- O que é hardware?
- Teclado
- Monitor ou Tela
- Como funciona o computador
- 1- Ligar e Desligar o microcomputador
- 2- Desligar o microcomputador / fechar sessão de trabalho
- 3- Mouse
- 4- Senha para acesso - para acesso em escolas, universidades, etc
- 5- Janela
- 6- Menu Iniciar
- 7- Ícone
- 9- Papel de parede e Proteção de Tela
- 10- Windows Explorer
- Janela do Aplicativo Windows Explorer
- 11- Para recuperar uma pasta, arquivo ou programa eliminado
- Recuperar objeto (arquivo, pasta) eliminado e armazenado na Lixeira
- Aula 2: Aplicativos e Internet
- 2- Internet
- Botões utilizados para navegar pela Internet, do aplicativo Microsoft Internet Explorer
- 4- Criar contas de e-mail em provedor gratuito
- 5- Enviar email Representação da janela para criar um e-mail
- Aula 3: Pesquisar na Internet e Download 1- Pesquisar na internet – como fazer, Google, Cadê, Yahoo
- Figura que representa o resultado de pesquisa realizada por uma página de busca ( Google )
- 2- Download – o que é, para que serve, como fazer
- Figura ilustrativa da seqüência utilizada para realizar download
- Janela que solicita local para gravar objeto copiado através de download
- 3- Cópia de arquivos e edição
- Figura ilustrativa da seqüência utilizada para COPIAR ou MOVER objetos (arquivos / pastas)
- Aula 4: Editores de Texto Editores de Texto
- Microsoft WORD 2000
- Barra de menu de opções do word
- Barra de ferramentas do Word
- Barra de formatação do word
- Dispositivos barra do word
- OpenOfficeWriter
- Barra de ferramentas OpenOffice WRITER
- Barra de ferramentas de formatação do OpenOffice WRITER
- Opções disponíveis da Barra de Menu do OpenOffice Writer
- Aula 5: Planilhas de Cálculo
- Microsoft EXCEL 2000
- Barra de ferramentas do Excel
- Ferramentas de formatação do Excel
- Opções disponíveis na Barra de Menu do Excel
- OpenOffice CALC Janela principal do OpenOffice CALC
- Barra de ferramentas do OpenOffice CALC
- Ferramentas de Formatação do OpenOffice CALC
- Barra de Menu de Opções do OpenOffice CALC
- Aula 6: Gerador de Apresentações Gerador de Apresentações
- Microsoft POWERPOINT
- Seqüência para iniciar a utilização do Microsoft PowerPoint
- OpenOffice IMPRESS
- Barra de ferramentas do OpenOffice IMPRESS
- Barra de Formatação do OpenOffice IMPRESS
- Barra de Ferramentas de Formatação de SLIDES do OpenOffice IMPRESS
- Opções de formatação dos slides e dos efeitos do OpenOffice IMPRESS
- Barra de Menu de Opções do OpenOffice IMPRESS
- Seqüência para iniciar utilização do IMPRESS
- Informe qual tipo de ação irá executar, criar nova apresentação ou abrir uma já existente.
- Escolha um dos modelos sugeridos para criar sua apresentação e também o tipo de utilização, ou seja, impressora, tela ou slide.
- Selecione os efeitos de transição entre os slides, a velocidade de transição e o acionador da transição, isto é, por acionamento(default) ou por tempo (automatic).
- Inicie a criação dos slides, incluindo textos e figuras. Na coluna da esquerda está a lista dos slides criados e na coluna da direita, as opões de formatos disponíveis.
- Aula 7: Complementos WINZIP
- 1°. Passo: Selecione os arquivos para serem compactados.
- 2°. Passo: Clique o botão direito do mouse e escolha a opção WINZIP e então, uma das opções que aparecer.
- O mais prático é o “Add to nome sugerido.zip” que cria um arquivo compactado na mesma que estão os arquivos selecionados. O “nome sugerido” é um nome que o próprio Winzip fornecerá, podendo aceitá-la ou não. Outra opção muito utilizada é o “Add to Zip file...” em que o aplicativo pergunta o nome do arquivo compactado a ser gerado e também o local que será gerado.
- 3°. Passo: Após selecionar a pasta destino e o nome do arquivo compactado,selecione o modo de compactação. Em Action, selecione a ação a ser realizada com os arquivos já existentes. Em Compression, selecione o grau de compressão dos arquivos.
- 4°. Passo: Se optar por gravar o arquivo compactado a ser gerado em discos, o aplicativo ira disponibilizar a opção de arquivo Multivolume (Multiple Disk), isto é, para o caso de necessitar mais de um disco para comportar o arquivo gerado.
- 5°. Passo: Ao terminar de compactar, o aplicativo exibirá todos os arquivos selecionados e compactados, além de uma indicação de encerramento da operação.
- Aguarde o processo de descompactação até o aplicativo indicar fim de execução.
- 9°. Passo: Também pode-se clicar no arquivo compactado pelo botão direito do mouse, selecionar opção WINZIP e escolher a forma que desejar para descompactar os arquivos, isto é, extrair os arquivos.
- Também aguarde o processo de descompactação até o aplicativo indicar fim de execução.
- WINSCP2
- 1°. Passo: Execute o aplicativo
- 2°. Passo: Informe nos campos.
- 4°. Passo: Então, para copiar do seu microcomputador para o servidor, é só clicar no(s) arquivo(s) para selecionar do seu microcomputador e arrastá-lo(s) copiar no servidor.
- 5°. Passo: Ao encerrar o processo de transferência, deve-se obrigatoriamente desconectar o servidor, encerrando a sessão de conexão, por razões de segurança.
- SCANNER
- EDIÇÃO DE IMAGENS
- IMPRESSORA
- FINEPRINT
- PROJETOR DE DADOS - DATASHOW
- 8 Estrutura do Computador Estrutura de um computador
- Informações sobre o mundo da Informática
- Vírus de computador
- Pirataria
- Segurança da informação
- Profissionais da área de informática
- Falando um pouco de INTERNET
- Unidade de Medidas em Informática
- Bibliografia/Links Recomendados