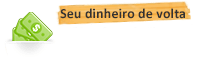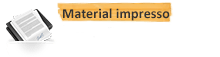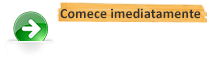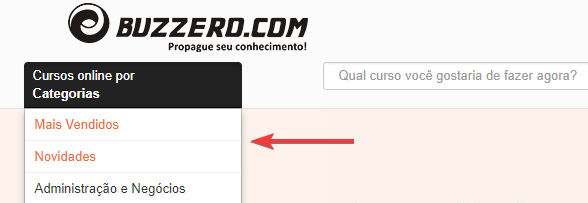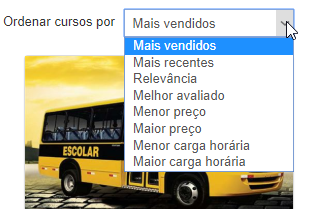Curso Online de Informatica básica
Apresentar conceitos gerais utilizados em informática, vivemos numa sociedade na qual não podemos mais não ter o certificado de informati...
Continue lendoAutor(a): Raick Souza Carvalho Santos
Carga horária: 6 horas
Por: R$ 24,90
(Pagamento único)
Mais de 5 alunos matriculados no curso.
 Com certificado digital incluído
Com certificado digital incluído
- Aqui você não precisa esperar o prazo de compensação do pagamento para começar a aprender. Inicie agora mesmo e pague depois.
- O curso é todo feito pela Internet. Assim você pode acessar de qualquer lugar, 24 horas por dia, 7 dias por semana.
- Se não gostar do curso você tem 7 dias para solicitar (através da pagina de contato) o cancelamento ou a devolução do valor investido.*
- Adquira certificado ou apostila impressos e receba em casa. Os certificados são impressos em papel de gramatura diferente e com marca d'água.**
** Material opcional, vendido separadamente.
Modelo de certificados (imagem ilustrativa):
 Frente
Frente
 Verso
Verso
-
Sumário
1. Introdução à Informática ......................................................................3
2. Software ...............................................................................................8
3. Iniciando o Microsoft WindowsXP.........................................................9
4. Arquivos e Pastas ................................................................................ 13
5. Painel de Controle ............................................................................... 17
6. Paint ................................................................................................... 23
7. Utilitários............................................................................................ 24
8. Segurança ........................................................................................... 26
9. Manutenção........................................................................................ 29
10. Internet............................................................................................... 32
11. Microsoft Word................................................................................... 35
12. Microsoft PowerPoint ......................................................................... 41
13. Microsoft Excel.................................................................................... 49
-
1. Introdução à Informática
1.1
O que é o computador?
Máquina (hardware) com diversos componentes/dispositivos que processa diversas tarefas e informações, dentro de um sistema operacional (software).
Nele podemos fazer infinitas atividades, conforme o tipo de equipamento.
Os tipos existentes hoje, no mundo, são:
Super-computadores;
Computador pessoal (Desktop/PC, Notebook) este é o que iremos utilizar;
Mainframes;Computador de mão (iPad, Tablet).
1.2
Ouvir músicas;
Assistir vídeos;
Acessar a Internet;
Ver e editar fotos e documentos;
Enviar mensagens (e-mails);
Conversar (bate-papo);
O que podemos fazer com o computador?
Estudar;Jogar; Apresentações
-
1.3 Hardware e Software
O computador é formado por:
- Hardware: Equipamento (peças, componentes ou dispositivos).
- Software: Sistemas e programas que executam os comandos do usuários ao hardware.
1.4
De que é formado um computador?
Componentes externos (Peças que o usuário utiliza diretamente): Mouse, Teclado, Monitor, Gabinete, Impressora, Caixas de Som, etc.
Componentes internos (Peças que ficam dentro do Gabinete): Processador, Placa-mãe, HD, Memória, Fonte, Drive de CD/DVD,etc. -
1.6 Componentes Internos
Peças que estão dentro do gabinete.
Fonte: Distribui a energia elétrica para todo o computador;
Placa-mãe: Tudo é ligado a ela. Controla todos os outros componentes internos/externos;
Processador: Cérebro
dados/comandos do usuário;
do computador. Ele processa todos os
Memória: Local onde ficam armazenados todos os programas, sistemas, processos abertos durante o uso do computador;HD: Disco rígido. Lugar onde ficam gravados todos os dados (sistema, arquivos, pastas, programas);
CD-ROM/RW: Leitor/gravador de CDs. DVD-ROM faz o mesmo com CDs e DVDs.
-
2. Software
2.1 Sistema Operacional
Sistema Operacional é o Software que serve para operar o computador. Fica instalado no HD e podemos fazer tarefas através de programas e ferramentas dentro dele.
Tipos conhecidos: Windows, Linux e MAC. Iremos utilizar o Microsoft WindowsXP.
2.2 Programas
Programa = Software que tem uma função dentro do Sistema Operacional. Alguns vêm instalados no sistema e outros podemos instalar. Exemplos de funções de programas: Editor de texto/desenho, navegador de Internet, tocador de músicas e vídeos, etc.
EXERCíCIOS:
O que é Sistema Operacional? Qual estamos utilizando?
O que são programas?
Dê 2 nomes de programas.Bloco de notas
Internet Explorer
Media Player
MSNWord
PowerPoint
Excel -
RESPOSTAS:
3. Iniciando o Windows
3.1
Ligando o computador
Inicialmente, iremos ligar o estabilizador (já ligado na tomada), e depois o botão
LIGAR no gabinete do PC. Em alguns segundos o WindowsXP será carregado e fará LOGON (iniciará o perfil do usuário), indo para a tela principal, que chamamos de Área de Trabalho, ou Desktop. Veja os itens desta tela:
Botão INICIAR: Local onde “iniciamos” todas as tarefas que desejarmos. Ex.: Abrir programas, pastas, arquivos, recursos do sistema, etc.
Barra de Tarefas: Barra que contém O Botão Iniciar, atalhos para programas, área livre para identificar janelas abertas, programas em segundo plano e o relógio. Clicando com o botão direito e depois em Propridades podemos configurar a barra.Plano de fundo: Imagem que colocamos na área de trabalho. Pode ser uma foto pessoal ou do próprio sistema.
Ícones: Pequenas imagens que representam um atalho, um arquivo, um programa ou uma pasta. Podemos clicar neles e arrastar para posicionar em um local diferente. -
3.2
Personalizando a Área de Trabalho
Podemos alterar os recursos da Área de Trabalho, clicando com o botão direito do
mouse em uma área sem ícones. Abrirá uma lista de opções, clicamos em Propriedades.
Abrirá uma JANELA, com o nome “Propriedades de Vídeo”:
Aba Temas: Escolhemos um tema para o Windows, mudando o estilo do sistema, como: Plano de fundo, cor da barra de tarefas e das janelas.
Aba Área de trabalho: Alteramos o plano de fundo. Podemos colocar uma foto pessoal no botão “Procurar...”; escolher o posicionamento da imagem na lista “Posição”; no botão “Personalizar Área de Trabalho...” modificamos os ícones do Desktop.
Aba Proteção de tela: Quando o computador fica ocioso, usamos este recurso para
consumir menos energia do monitor. Podemos escolher qual proteção de tela usaremos.
Aba Aparência: Escolhemos Cores, tipos de letra, estilo das janelas e da barra de tarefas. Modificamos todo o estilo do sistema como quisermos.
Aba Configurações: Basicamente, escolhemos a resolução do monitor (tamanho da tela). É medida em Pixels (unidade de medida assim como centímetros).1 2 3 4 5
-
3.3
Professor Mateus C. Peinado
Curso de Informática Básica Porto Alegre/RS
9
Janelas
Todos os programas, pastas, arquivos, avisos, etc. são abertos em Janelas. Cada
Janela possui 3 botões principais, localizados no lado direito superior:
Minimizar: A janela está “aberta”, porém não está visível. Quando minimizamos uam janela ela fica na barra de Tarefas, quando quisermos utilizar novamente basta clicar nela. Utilizado quando temos mais de uma janela sendo acessada, por exemplo.
Maximizar: Coloca a janela em tela cheia. Quando maximizamos uma janela o botão de maximizar se transforma em botão “Restaurar”, clicando nele novamente o tamanho volta ao normal.
Fechar: usamos quando não precisamos mais da janela aberta, por exemplo, um documento já foi criado e não irei mais fazer alterações, então, posso fechar a janela.
As janelas podem estar em Primeiro Plano1 (ativo a que está sendo usada no momento), ou em Segundo Plano2 (inativo está aberta mas não está sendo usada no momento).2
1
Em uma janela onde fazemos configurações, ou que devemos dar algum comando, há basicamente 3 botões: -
EXERCÍCIOS:
Ligue o computador e faça Logon.
Arraste 4 ICONES da área de trabalho para outro lugar da tela.
Mude o plano de fundo da área de trabalho.
Troque a RESOLUÇÃO (tamanho da tela).
Mude a APARÊNCIA do sistema.
Troque o horário do relógio para 18:00.
Arraste a barra de tarefas para o lado direito da tela.
Mude o menu Iniciar para o modo Clássico.
Abra 2 janelas. Deixe uma Minimizada e outra Maximizada.
RESPOSTAS: Fazer no computador.
OK: Aplica as alterações e fecha a janela.
Em uma janela de aviso o botão OK confirma sua ação.
Cancelar: Fecha a janela sem aplicar
nenhuma alteração. EM uma janela de aviso, este botão cancela sua ação.
Aplicar: Aplica as configurações feitas, mas
não fecha a janela. Usamos quando queremos ver como ficou uma alteração e continuar usando a janela. -
4. Arquivos e Pastas
4.1
Pastas
Pasta é o local onde ficam armazenados os
arquivos e outras pastas (subpastas). Podemos organizar de diversas maneiras, por exemplo:
Tipo de arquivos;
Tamanho;
Nome (nome de um artista musical, documentos em ordem alfabética);
Usuário (quando houver mais de um
usuário que usa o PC), etc.
4.2
Arquivos
É a representação de dados/informações no computador. Ficam dentro de pastas, gravados no HD. Identificamos esses dados pela EXTENSÃO do arquivo (3 letras após o nome do arquivo ex.: .mp3 .doc. txt), sabendo qual o tipo de dados que ele representa. Também podemos identificar pelo ícone.
Tipos de arquivos mais conhecidos:
Músicas: .MP3 .WMA .WAV;Vídeos: .AVI .WMV .MPG;
Documentos: .DOC .TXT .PPT .XLS;
-
Imagens: .JPG .GIF .BMP;
Programas: .EXE .MSI .BAT
4.3
Copiar, Recortar,Colar, Renomear e Deletar
Podemos Copiar/Mover um arquivo ou pasta para outro local.
Copiar/Colar: Vamos até o item que queremos e clicamos com o botão DIREITO do Mouse em cima dele. Abrirá uma lista de opções, onde iremos clicar em COPIAR. Após, vamos até o local onde queremos colocar o item e clicamos, novamente, com o botão direito do mouse em uma área livre deste local. Na lista de opções, clicaremos agora em COLAR. Usamos isso para deixar um arquivo no local de origem e uma cópia no local de destino. Dica: Podemos usar as teclas de atalho CTRL+C e CTRL+V.
Recortar/Colar: Faremos o mesmo que fizemos em Copiar/Colar, porém na primeira parte, clicamos em RECORTAR (ao invés de COPIAR). Usamos isso para2
1
4
3
Pagamento único
 Processando...aguarde...
Processando...aguarde...
Cursos Relacionados
-
Informática Básica
Curso de fácil entendimento, conhecimentos básico sobre o computador, word, excel, power point, OpenOffice WRITER, anti-vírus etc.
R$ 50,0011h
100+
-
Informática Básica
O objetivo principal é aprender o conteúdo, e não apenas terminar o curso. ? Leia todo o conteúdo com atenção redobrada, não tenha pres...
R$ 23,005h
5+
-
Informática básica
Curso completo de informática básica
R$ 23,004h
20+
Encontre-nos no Facebook
Capítulos
- Introdução à Informática
- Objetivo
- Estrutura
- Computador
- Hardware (Placa-Mãe, processador, memória)
- Tipos de Memória
- Hardware - Periféricos
- Software
- Software básico: Sistema Gerenciador de Banco de Dados
- Softwares: Aplicativos
- Software: utilitário
- Verificar espaço livre em disco
- Tamanho dos arquivos
- Classificação das redes
- Componentes - Redes de Computadores
- Backbone RNP 2 (http://www.rnp.br/backbone/index.php)
- Bibliografia