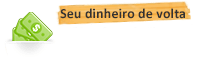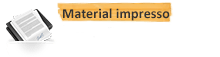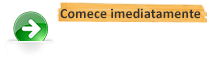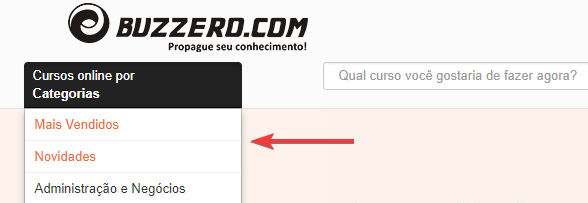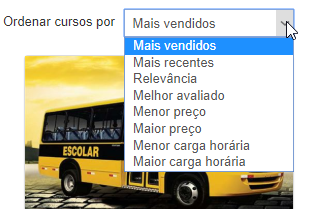Curso Online de Microsoft Windows 8 - Sistema Operacional
O autor baseou em sua experiência de chefia e liderança para criar este curso. Pois, a cada atualização muitos dificuldades pairam na cab...
Continue lendoAutor(a): Saiba Mais
Carga horária: 11 horas
Por: R$ 79,90
(Pagamento único)
Mais de 5 alunos matriculados no curso.
 Com certificado digital incluído
Com certificado digital incluído
- Aqui você não precisa esperar o prazo de compensação do pagamento para começar a aprender. Inicie agora mesmo e pague depois.
- O curso é todo feito pela Internet. Assim você pode acessar de qualquer lugar, 24 horas por dia, 7 dias por semana.
- Se não gostar do curso você tem 7 dias para solicitar (através da pagina de contato) o cancelamento ou a devolução do valor investido.*
- Adquira certificado ou apostila impressos e receba em casa. Os certificados são impressos em papel de gramatura diferente e com marca d'água.**
** Material opcional, vendido separadamente.
Modelo de certificados (imagem ilustrativa):
 Frente
Frente
 Verso
Verso
-
Nova Interface
Por Joaquim B. de SouzaSistema Operacional
Por Joaquim B. de Souza
Este curso tem a proposta de ensinar você a dominar o Windows 8
Garantia
-
SUMÁRIO
-
Esta nova versão do Windows trouxe muitas novidades incluindo as novas maneiras para você explorar e interagir com o computador.Por exemplo, a tela inicial disponibiliza todos os seus favoritos de forma fácil e acessível. Você pode fixar seus aplicativos, seus sites, seus contatos e suas pastas logo na tela inicial e assim acessar facilmente os itens que você mais usa.
As notificações mostram todas as novidades. Você constantemente recebe informações sobre as atualizações importantes. Ainda, você consegue chegar à tela principal de várias formas.
INTRODUÇÃO
-
Passe o dedo a partir da borda direita da tela e toque no botão Iniciar (para PC touchscreen).
Com um mouse, clique no canto inferior esquerdo da tela.
No teclado, use a tecla do logotipo do Windows .Como forma de facilitar as buscas por itens em seu computador, na tela inicial, não é mais preciso usar os botões para começar uma pesquisa. É só digitar e pesquisar o que deseja. Desta forma, você pode escolher os resultados de seus aplicativos, arquivos, configurações do PC e do Bing.
Para ver uma lista de todos os aplicativos em seu computador em Iniciar, deslize o dedo para cima a partir do meio da tela (touchscreen) ou use o mouse para clicar na seta para baixo no canto inferior esquerdo.
Eis aqui algumas rápidas:
-
Personalize sua tela inicial
Recursos conhecidos de outras versões, mas que sofreram modificações no Windows 8. A ideia desta versão é tornar mais fácil o uso do computador para pessoas de qualquer idade. Portanto, para fixar um aplicativo na tela inicial, faça o seguinte:
Selecione o aplicativo pressionado segurando o botão direito do mouse;
Clique no bloco e, em seguida, clique na opção Fixar na tela inicial.Este recurso vai garantir que o aplicativo vai estar sempre presente na tela inicial.
Você também pode facilmente posicionar o bloco de aplicativos da tela inicial no local desejado. Portanto, para mover um bloco em sua tela inicial, faça o seguinte:
CAPÍTULO I – NOVIDADES DO WINDOWS 8
-
Pressione e segure o bloco que deseja mover. (Se estiver usando um mouse, clique e segure o bloco).
Em seguida, arraste o bloco para o local desejado.Outro recurso também interessante serve para redimensionar um bloco em sua tela inicial.
Para isso, faça o seguinte:
Pressione e segure o bloco que deseja redimensionar. (Se estiver usando o mouse, clique com o botão direito do mouse no bloco).
Toque ou clique em Redimensionar e escolha o tamanho desejado.
-
Você também pode facilmente criar um grupo de blocos, para tanto, faça o seguinte:
Pressione e segure ou clique com o botão direito do mouse nos blocos que deseja agrupar.
Em seguida, arraste-os para um espaço aberto.
Quando uma barra cinza aparecer atrás deles, solte os blocos. Isso criará um novo grupo.
Para nomear o grupo, toque ou clique onde diz Nomear Grupo acima do grupo e insira um nome.
-
Aplicativos na Windows Store
Você tem uma conexão com a Internet, então este recurso facilita suas buscas. Percorra as categorias, veja listas de aplicativos populares ou procure exatamente o que você deseja. Toque ou clique em Loja na tela inicial para abrir a Windows Store.Conectado à nuvem
Quando você entra com uma conta da Microsoft, seu PC é conectado à nuvem e:
As informações de contato e o status dos seus amigos se mantêm atualizados. Conecte-se a contatos de seu e-mail, redes sociais e outras contas e veja todos eles em um só lugar: o aplicativo de Pessoas.Você pode acessar e compartilhar suas fotos, seus documentos e outros arquivos de serviços de armazenamento online, redes sociais e outras contas sem entrar em cada uma delas.
-
É possível sincronizar suas configurações pessoais com qualquer computador no qual você entra e que tenha o Windows 8.1 ou o Windows RT 8.1, incluindo temas, a layout da tela inicial, preferências de idioma, favoritos do navegador e aplicativos.
Você pode obter aplicativos na Windows Store e usá-los em outros computadores nos quais você entra e que tenham o Windows 8.1 ou o Windows RT 8.1.
Se você não entrou com uma conta da Microsoft quando configurou seu computador, ainda pode fazer isso. Passe o dedo a partir da borda direita da tela e toque em Configurações. (Se estiver usando um mouse, aponte para o canto inferior direito da tela, mova o ponteiro para cima e clique em Configurações).
Toque ou clique em Alterar configurações do PC, em Contas e em Conectar à conta da Microsoft.
-
Os botões: Pesquisar, Compartilhar, Iniciar, Dispositivos e Configurações.
Os botões aparecem no lado direito da tela. Passe o dedo a partir da borda direita ou mova o ponteiro do mouse para o canto inferior direito e depois para cima para vê-los e escolha o botão que você quiser.Use o botão Pesquisar para encontrar o que você está procurando. Digite o termo da pesquisa uma vez para obter resultados da Web, em seu PC e em seus aplicativos.
Use o botão Compartilhar para enviar links, fotos, capturas de tela e outros conteúdos para seus amigos e redes sociais sem sair do aplicativo em que você está.
Neste exemplo, tem uma foto selecionada, portanto, ela pode ser enviado por e-mail para o seu contato.
-
Use o botão Iniciar para ir para a tela inicial ou, se você já está lá, para voltar para o último aplicativo usado.
Use o botão Dispositivos para imprimir, passar mídia para outros dispositivos, projetar e se conectar a outros dispositivos seus.
Portanto, este comando – Dispositivos – exibe opções do aplicativo selecionado. Neste exemplo, está exibindo as opções da Área de Trabalho.
Use o botão Configurações para realizar tarefas básicas como encerrar o seu PC e alterar o volume e o brilho, e definir as configurações de conta e privacidade em diferentes aplicativos e obter ajuda para o aplicativo que está usando.
Pagamento único
 Processando...aguarde...
Processando...aguarde...
Cursos Relacionados
-
Microsoft Windows 7 - Sistema Operacional
Este curso Microsoft Windows 7 foi criado para facilitar o dia a dia de muitos assistentes e auxiliares administrativos e futuros profiss...
R$ 23,0010h
-
WINDOWS 7
O Windows 7 é a mais recente versão do Microsoft Windows, é um sistema operacional produzidos pela Microsoft para uso em computadores. O ...
R$ 24,9016h
30+
-
Microsoft Word Atualizado 2022
Curso completo desse programa essencial, para qualquer idade, com dicas administrativas e acadêmicas. Tutoriais em vídeo, imagens e texto...
R$ 59,9012h