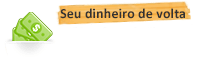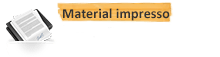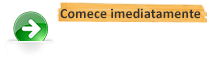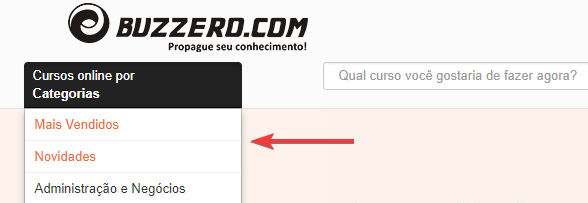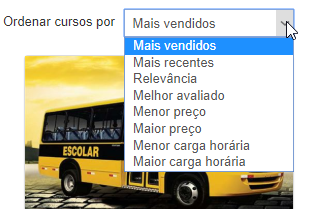Curso Online de Microsoft Access 2010 Banco de Dados
Os temas foram abordados a partir da experiência do autor com o Microsoft Access 2010, e com gerenciamento de contratos e convênios do Go...
Continue lendoAutor(a): Joaquim B. De Souza
Carga horária: 11 horas
Por: R$ 23,00
(Pagamento único)
Mais de 10 alunos matriculados no curso.
 Com certificado digital incluído
Com certificado digital incluído
- Aqui você não precisa esperar o prazo de compensação do pagamento para começar a aprender. Inicie agora mesmo e pague depois.
- O curso é todo feito pela Internet. Assim você pode acessar de qualquer lugar, 24 horas por dia, 7 dias por semana.
- Se não gostar do curso você tem 7 dias para solicitar (através da pagina de contato) o cancelamento ou a devolução do valor investido.*
- Adquira certificado ou apostila impressos e receba em casa. Os certificados são impressos em papel de gramatura diferente e com marca d'água.**
** Material opcional, vendido separadamente.
Modelo de certificados (imagem ilustrativa):
 Frente
Frente
 Verso
Verso
-
MICROSOFT ACCESS 2010
BANCO DE DADOS INTERATIVO
Por Joaquim B. de Souza
-
APRESENTAÇÃO
Os temas foram abordados a partir do suporte do Microsoft Access 2010, foram resumidos a partir da ajuda de cada comando para facilitar e simplificar as pesquisas e os estudos do aluno, INICIANTE!
O curso teve como fonte o próprio Microsoft Access 2010 que disponibiliza centenas de hints (dicas) com intuito de sanar as dúvidas no momento da criação de um banco de dados interativo ou um aplicativo pessoal.
Desta forma, este curso foi elaborado por um professor que possui longa experiência em ensino de informática, gestão e administração, com formação em Pedagogia e Contabilidade. Portanto, é um curso útil e prático!
A partir do slide 76 você vai encontrar alguns exercícios PRÁTICOS!
-
Página de Abertura do Microsoft Access 2010
Segundo podemos verificar no texto de apresentação do Microsoft Access 2010, este “apresenta uma interface de usuário com várias alterações significativas em relação às versões anteriores, especialmente versões anteriores ao Access 2007”.
Portanto, cada componente esmiuçado adiante, procura esclarecer o máximo possível, embora longe de esgotar todas as possibilidades. Pois, a necessidade da cada aluno fará com que novas necessidades também sejam criadas.
-
CAPÍTULO I
Guia Página InicialGrupo Modo de Exibição – permite as seguintes configurações:
Modo de Exibição de Folha de Dados – permite a digitação de dados dentro da tabela;
Modo de Exibição de Tabela Dinâmica – exibe o painel com todos os campos permitindo adicionar novos campos ou remover campos existentes durante a edição da tabela;
Modo de Exibição de Gráfico Dinâmico – permite a criação interativa de gráfico;
Modo Design – permite a criação de tabela, adicionar ou remover campos, como também especificar critérios para cada campo da tabela.
-
Grupo Área de Transferência – exibe os seguintes comandos.
Botão Colar (Ctrl + V) – cola o conteúdo da área de transferência no local desejado.
Botão Recortar (Ctrl + X) – recorta a seleção e permite coloca-la na Área de Transferência para, posteriormente, ser fixada no local desejado.
Botão Copiar (Ctrl + C) Copia a seleção e permite coloca-la na Área de Transferência para, posteriormente, ser fixada no local desejado.
Botão Pincel de Formatação – permite copiar a formatação de um local e aplica-la a outro item. Para tanto, clique duas vezes neste botão para aplicar a mesma formatação a vários locais da tabela, formulários, etc.
Botão Área de Transferência – permite mostrar o Painel de Tarefas da Área de Transferência do Office. -
Grupo Classificar e Filtrar – exibe os seguintes comandos:
Botão Filtrar – permite aplicar filtros de texto, por campo ou por classificação.
Botão Crescente ou Decrescente – opte por estes comandos para classificar a ordem dos campos.
Botão Remover Classificar – permite remover a classificação aplicada anteriormente.
Opções Avançadas de Filtro – apresente opções para Limpar Todos os Filtros, Filtrar por Formulário, Aplicar Filtro e Classificar, entre outras. -
Grupo Registros – permite optar pelos seguintes comandos:
Botão Atualizar Tudo – permite atualizar tudo em tempo real.
Botão Novo (Ctrl + +) – permite criar um novo registro.
Botão Salvar (Shift + Enter) – permite salvar o registro atual.
Botão Excluir (Del) – permite excluir o registro atual. Por exemplo, clique na seta à direita para Excluir Registro ou Excluir Coluna.
Botão Totais – permite criar fórmula para obter a soma de uma coluna ou quantidade de item preenchido na coluna.
Botão Ortografia (F7) – parar evitar erros esta opção permite a correção de textos. Por exemplo, clique nesta opção para exibir a caixa de diálogo Ortografia.Botão Mais – exibe inúmeras outras opções de configuração para a tabela.
-
Grupo Localizar – exibe as seguintes opções:
Botão Localizar (Ctrl + L) – permite localizar texto na tabela, formulário, etc.
Por exemplo, clique no botão Localizar para abrir a caixa de diálogo Localizar / Substituir.
Botão Substituir (Ctrl + U) – permite abrir a caixa de diálogo Substituir/Localizar. Por exemplo, na caixa Localizar digite o texto que deseja encontrar e, em seguida, na caixa Substituir por digite o novo texto.
Ainda poderá ser definidos alguns critérios de pesquisa.
-
Botão Ir Para – permite as seguintes navegações: Primeiro Registro – permite visualizar o primeiro registro do banco de dados, exibido na tabela ou formulário;
Registro Anterior – permite visualizar o registro anterior do banco de dados, na tabela ou formulário;
Próximo Registro – permite visualizar o próximo registro no banco de dados, tabela ou formulário;
Último Registro – permite visualizar o último registro no banco de dados, tabela ou formulário;
Novo (Ctrl ++) – permite criar um novo registro;
Botão Selecionar – permite selecionar o registro atual ou selecionar todos os registros simultaneamente.
-
Grupo Formatação de Texto – permite as seguintes opções:
Botão Fonte – permite aplicar o tipo da fonte no texto selecionado.
Botão Fonte – permite aplicar o tipo da fonte no texto selecionado.
Botão Tamanho da Fonte – permite alterar o tamanho dos caracteres.
Botão Negrito – permite aplicar negrito no texto selecionado.
Botão Itálico - permite aplicar itálico no texto selecionado.
Botão Sublinhado - permite aplicar sublinhado no texto selecionado.
Botão Aumentar Nível de Lista – permite aumentar o nível de recuo para direita.
-
Botão Diminuir Nível de Lista – permite diminuir o nível de recuo para esquerda.
Botão Cor da Fonte – permite aplicar uma nova cor no texto selecionado.
Botão Cor do Realce do Texto – permite fazer o texto parecer como se tivesse sido marcado com uma canenta marca-texto.
Botão Cor de Plano de Fundo – permite colorir o plano de fundo dos campos selecionados.
Botão Alinhar Texto à Esquerda – permite alinhar o texto à esquerda do campo selecionado.
Botão Centralizar Texto – permite centralizar o texto no campo selecionado.Botão Alinhar Texto à Direita – permite alinhar o texto à direita do campo selecionado.
Pagamento único
 Processando...aguarde...
Processando...aguarde...
Cursos Relacionados
-
Curso de Access 2007
Curso de Access 2007, aprenda a criar tabelas, consultas, relatorios, etc
R$ 23,005h
100+
-
ACCESS
Este curso apresenta um conjunto de competências para a utilização do ACCESS
R$ 23,0010h
30+
-
Modelagem de Banco de Dados
Seja bem vindo ao curso Modelagem de Banco de Dados Modalidade online carga horária 30 ha Público alvo: profissionais e estudantes de ...
R$ 24,9030h
Encontre-nos no Facebook
Capítulos
- CAPÍTULO I
- Guia Página Inicial
- Grupo Modo de Exibição
- Grupo Área de Transferência
- Grupo Classificar e Filtrar
- Grupo Registros
- Grupo Localizar
- Grupo Formatação de Texto
- CAPÍTULO I
- Guia Criar
- Grupo Modelos
- Grupo Tabelas
- Grupo Consultas
- Grupo Formulários
- Grupo Relatórios
- Grupo Macros e Código
- CAPÍTULO III
- Guia Dados Externos
- Grupo Importar e Vincular
- Grupo Exportar
- Grupo Coletar Dados
- Guia Ferramentas de Banco de Dados
- Grupo Ferramentas
- Grupo Relações
- Grupo Analisar
- Grupo Mover Dados
- Grupo Suplementos
- CAPÍTULO IV -
- Guia Campos
- Grupo Modos de Exibição
- Grupo Adicionar e Excluir
- Grupo Propriedades
- Grupo Formatação
- Grupo Validação do Campo
- CAPÍTULO V
- Guia Tabela
- Grupo Propriedades
- Grupo antes de Eventos
- Grupo Após o Evento
- Grupo Macros Nomeadas
- Grupo Relações
- CAPÍTULO VI
- Exercícios Práticos
- Criar uma Nova Tabela – Novo Banco de Dados
- Criar uma Nova Tabela –Banco de Dados Existente
- Criar um Novo Formulário – BD Existente
- Criar uma Nova Consulta – Usando Assistente
- Criar uma Novo Relatório – Usando Assistente
- CAPÍTULO VII
- Teclas de atalho gerais