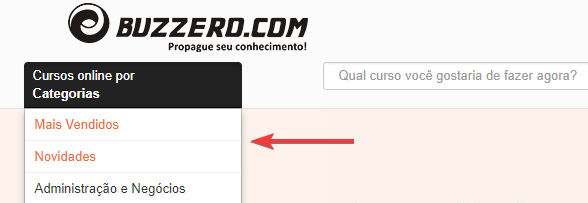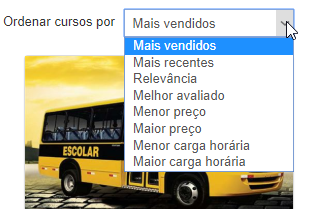Ops, este curso esta Inativo!
Mas não perca tempo e encontre o melhor curso para você usando a busca acima.Todos os Cursos Online do Buzzero (882 cursos)
-
QUIMIOTERAPIA: Introdução às Toxicidades – Hematológica (Unidade VII)
Este curso irá caracterizar as toxicidades hematológicas e os cuidados de enfermagem.
R$ 30,005h
10+
-
AGUA E RECURSOS HÍDRICOS
A EQUIPE PROMOVENDO CONHECIMENTO AGORA ESTÁ OFERECENDO CURSOS EM DIVERSAS AREAS PARA MELHORAR O DESENVOLVIMENTO DE TODOS VALE A PENA CONF...
R$ 80,0015h
10+
-
HEBREUS,PERSAS E FENICÍOS
DESCREVE A FORMAÇÃO DAS CIVILIZAÇÕES HEBRAÍCAS,FENICIAS E PERRSÍCAS E SUA IMPORTÂNCIA NO CONTEXTO HISTÓRICO.
R$ 25,005h
10+
-
Bullying:Assédio moral entre alunos
Provocações e brincadeiras fazem parte da rotina de jovens e adolescentes. Mas, quando viram uma agressão, ganham o nome de Bullying. É ...
R$ 23,007h
70+
-
CUIDADOS IMEDIATOS EM REANIMAÇÃO NEONATAL
O profissional da área da saúde especificamente enfermeiros obstetras e neonatologistas necessitam de conhecimentos mais apronfudados ace...
R$ 25,007h
100+
-
"TRANSTORNO DE APRENDIZAGEM - DISLEXIA"
TRANSTORNO DE APRENDIZAGEM - DISLEXIA - TRATA-SE DE UM TRANSTORNO FUNCIONAL ESPECÍFICO DA CAPACIDADE DA LEITURA. SAIBA MAIS ADQUIRINDO E...
R$ 36,906h
80+
-
Estatística Aplicada a Psicologia
Modulos de nivel universitario de estatística aplicada a psicologia , explicando detalhadamente conceitos de Amostragem, Séries Estatísti...
R$ 30,009h
40+
-
Matemática: Derivada de Funções Reais
Este curso vem atender as necessidades de alunos de diversos cursos e professores interessados em material de apoio para torna suas aulas...
R$ 23,0018h
40+
-
O Eletrocardiograma - Aprendendo a Fazer
O eletrocardiograma é um exame de saúde na área de cardiologia no qual é feito o registro da variação dos potenciais elétricos gerados pe...
R$ 30,004h
100+
-
Neuropsiquiatria - A Avaliação do Paciente
Neste curso você encontra: - Semiotécnica - Anamnese Psiquiátrica - Noção de Morbidade ou Insight - Atitude e suas Alterações - Aparência...
R$ 50,005h
100+
-
ADMINISTRAÇÃO GERAL
A Equipe Promovendo Conhecimento está melhorando os cursos e aceitamos sujestoes e criticas via painel de contato O curso oferecido acim...
R$ 100,0040h
250+
-
10 S A Base para a Qualidade Total.
O Programa 10 S faz parte de uma proposta da nova gestão administrativa . Este conceito resulta de uma evolução de seu par 5 S, que foi c...
R$ 24,907h
40+
-
Bullying : Conhecendo para combater.
O Bullying nas escolas se caracteriza por comportamentos agressivos e anti-sociais e tem consequências gravíssimas a todos os personagen...
R$ 23,005h
50+
-
Folclore
Este curso é destinado a todas as pessoas que apreciam o folclore e a cultura popular, principalmente a professores que apreciam e deseja...
R$ 40,005h
20+
-
Arte Guerra,reflexões....
A bienal de Arte de São Paulo de 2010, propondo o tema Política e Arte ,traz à tona um assunto recorrente em toda a arte mundial, a quest...
R$ 23,007h
1k+
-
A DESCOBERTA DA PERSONALIDADE PELA ANÁLISE DO TEMPERAMENTO
A DESCOBERTA DA PERSONALIDADE É UM INCESSANTE TRABALHO QUE DESEMBOCA NA VIVENCIA MADURA DOS SENTIMENTOS E NA COMPREENSÃO DE SI MESMO E DO...
R$ 23,0012h
100+
-
ADMINISTRAÇÃO DE CONTRATOS
A Equipe Promovendo Conhecimento está melhorando os cursos e aceitamos sujestoes e criticas O curso oferecido acima é totalmente comple...
R$ 35,0010h
30+
-
ANTIGUIDADE ORIENTAL-MESOPOTÂMIA
CURSO QUE DESCREVE A RESPETO DA CIVILIZAÇÃO MESOPOTÂMICA,E SUA IMPORTÂNCIA NA FORMAÇÃO DA CIVLIZAÇÃO.
R$ 25,007h
10+
-
Regime Júridico dos Servidores Públicos civis da União Autarquias e Fundações Públicas - LEI 8.112/90
Este curso é um curso completo da LEI 8112/90, onde abrange a lei inteira dividas em tópicos para um entendimento melhor para você venha ...
R$ 40,0017h
10+
-
Direito Penal - Parte Geral I
Curso de Direito Penal para estudantes,advogados,e para concursos públicos. Neste curso, abordaremos a primeira parte do Direito Penal, c...
R$ 50,004h
10+
-
Sala de Recursos Multifuncionais:Atendimento educacional
Curso completo sobre Salas de Recursos multifuncionais.
R$ 65,007h
50+
-
NR33
CURSO PARA PROFISSIONAIS QUE NECESSITAM TRABALHAR EM ESPAÇOS CONFINADOS.
R$ 100,005h
50+
-
CURSO ACUPUNTURA FISIOTERAPIA ORTOPÉDICA E TRAUMATOLÓGICA
COMPRA COLETIVA CURSO ACUPUNTURA NO TRATAMENTO NEUROFISIOLÓGICO COM 55% DE DESCONTO DE R$ 396,00 POR R$ 178,20 PARA OS 70 PRIMEIROS ATÉ 2...
R$ 59,9012h
20+
-
CURSO DROGAS SAIBA TUDO
Nos dias de hoje, o adolescente recebe um bombardeio de informações através dos meios de comunicação, que o deixam inteirado de tudo o qu...
R$ 23,004h
20+