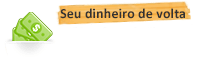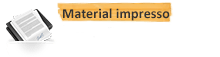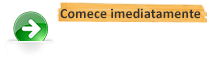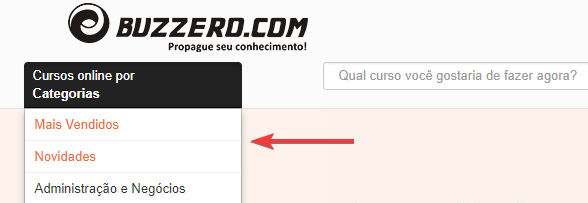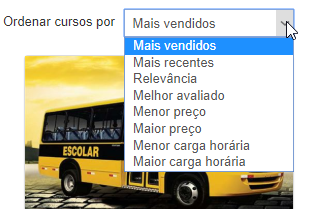Curso Online de Access 2019
Access 2019 O Access permite que o usuário, mesmo sem ser especialista, crie e gerencie bancos de dados de forma fácil, para desenvolver...
Continue lendo Com certificado digital incluído
Com certificado digital incluído
- Aqui você não precisa esperar o prazo de compensação do pagamento para começar a aprender. Inicie agora mesmo e pague depois.
- O curso é todo feito pela Internet. Assim você pode acessar de qualquer lugar, 24 horas por dia, 7 dias por semana.
- Se não gostar do curso você tem 7 dias para solicitar (através da pagina de contato) o cancelamento ou a devolução do valor investido.*
- Adquira certificado ou apostila impressos e receba em casa. Os certificados são impressos em papel de gramatura diferente e com marca d'água.**
** Material opcional, vendido separadamente.
Modelo de certificados (imagem ilustrativa):
 Frente
Frente
 Verso
Verso
-
Access 2019
-
Índice
01 - CONHECENDO BANCO DE DADOS.................................................9
ABRINDO O ACCESS ..........................................................................9
ABRINDO BANCO DE DADOS ................................................................9
CONHECENDO TABELAS .................................................................... 10
CONHECENDO REGISTROS ................................................................. 11
ALTERAÇÃO DE REGISTROS................................................................ 12
CLASSIFICAÇÃO DE REGISTROS ........................................................... 12
EXCLUSÃO DE REGISTROS ................................................................. 13
FECHANDO UM BANCO DE DADOS ........................................................ 14
ABRINDO UM BANCO DE DADOS RECENTE .............................................. 14
02 - CRIANDO BANCOS, TABELAS E CAMPOS ....................................15
CRIANDO UM BANCO DE DADOS VAZIO ................................................. 15
CRIANDO TABELAS .......................................................................... 16
CRIANDO CAMPOS .......................................................................... 17
AJUSTANDO A LARGURA DAS COLUNAS .................................................. 18
TIPOS DE DADOS ........................................................................... 19
03 - TAMANHO DO CAMPO ................................................................20
PROPRIEDADE TAMANHO DO CAMPO...................................................... 20
VALIDANDO O TIPO DE DADOS ........................................................... 21
04 - REGRA DE VALIDAÇÃO ..............................................................21
PROPRIEDADE MÁSCARA DE ENTRADA.................................................... 21
PROPRIEDADE REGRA DE VALIDAÇÃO .................................................... 28
PROPRIEDADE TEXTO DE VALIDAÇÃO..................................................... 29
05 - EDITANDO TABELAS ..................................................................31
RENOMEANDO CAMPOS ..................................................................... 31
EXCLUINDO CAMPOS........................................................................ 31
EXCLUINDO TABELAS ....................................................................... 32
COMPONENTES DE APLICATIVO ............................................................ 32
06 - FORMULÁRIOS ..........................................................................33
USANDO O ASSISTENTE.................................................................... 33
NAVEGANDO ENTRE OS REGISTROS ...................................................... 37
07 - MANIPULANDO REGISTROS.......................................................39
INCLUINDO REGISTROS .................................................................... 39
ALTERANDO REGISTROS.................................................................... 40
EXCLUINDO REGISTROS .................................................................... 40
EXCLUINDO FORMULÁRIOS ................................................................. 40
08 - PESQUISANDO E FILTRANDO DADOS ........................................41
USANDO O BOTÃO FORMULÁRIO .......................................................... 41
PESQUISANDO DADOS...................................................................... 42
FILTRANDO DADOS ......................................................................... 43
09 - EXIBIÇÃO DE LAYOUT PARA FORMULÁRIOS..............................45
MODO DE EXIBIÇÃO DE LAYOUT .......................................................... 45
REDIMENSIONANDO CAMPOS .............................................................. 46 -
APLICANDO FORMATAÇÕES .................................................................47
USANDO FORMATAÇÃO CONDICIONAL.....................................................49
10 - INSERINDO UM CABEÇALHO NO FORMULÁRIO ......................... 50
CABEÇALHO DO FORMULÁRIO ..............................................................50
INCLUINDO E EXCLUINDO CAMPOS NO FORMULÁRIO ...................................50
MOVENDO CAMPOS..........................................................................52
11 RELATÓRIOS (PARTE 1) ........................................................... 53
USANDO O ASSISTENTE ....................................................................53
MODO DE EXIBIÇÃO DE LAYOUT ..........................................................56
CABEÇALHO DO RELATÓRIO................................................................60
REDIMENSIONANDO COLUNAS .............................................................61
ALTERANDO A ORIENTAÇÃO DO FORMULÁRIO ...........................................62
12 - RELATÓRIOS (PARTE 2)............................................................ 63
INCLUINDO, EXCLUINDO E MOVENDO COLUNAS .........................................63
TOTALIZAÇÕES E AGRUPAMENTOS.........................................................65
FILTRANDO DADOS..........................................................................66
13 - RELACIONAMENTOS: UM PARA MUITOS ................................... 67
CHAVE PRIMÁRIA ............................................................................67
RELACIONANDO TABELAS ...................................................................69
14 - UTILIZANDO SUBFORMULÁRIOS .............................................. 72
UTILIZANDO SUBFORMULÁRIO USANDO O ASSISTENTE.................................72
15 - RELACIONAMENTOS: MUITOS PARA MUITOS............................ 73
SOBRE RELACIONAMENTOS MUITOS PARA MUITOS......................................73
INTEGRIDADE REFERENCIAL ................................................................79
16 CONSULTAS (PARTE 1)............................................................. 79
CONSULTAS SIMPLES .......................................................................79
CRITÉRIOS ...................................................................................81
CLASSIFICANDO A CONSULTA..............................................................81
17 - CONSULTAS (PARTE 2) ............................................................. 83
PARÂMETROS.................................................................................83
CONSULTA COM VÁRIAS TABELAS .........................................................83
CRIAR RELATÓRIO BASEADO EM CONSULTA .............................................84
18 - MACROS.................................................................................... 85
MACRO ABRIRTABELA.......................................................................85
MACRO ABRIRCONSULTA ...................................................................86
MACRO ABRIRFORMULÁRIO ................................................................86
MACRO ABRIRRELATÓRIO ..................................................................87
CAIXA DE MENSAGEM ......................................................................88
RENOMEANDO E EXCLUINDO MACROS ....................................................89
MACRO AUTOEXEC ..........................................................................89
19 - FORMULÁRIO: MODO DESIGN (PARTE 1).................................. 90
CRIANDO FORMULÁRIO DE CADASTRO: MODO DESIGN ................................90
DEFININDO A FONTE DO FORMULÁRIO ...................................................90 -
ADICIONANDO CAMPOS .................................................................... 91
ORGANIZANDO CAMPOS .................................................................... 92
FORMATAÇÃO ................................................................................ 93
CABEÇALHO .................................................................................. 94
20 - FORMULÁRIO: MODO DESIGN (PARTE 2) ..................................96
RODAPÉ ...................................................................................... 96
CRIANDO BOTÕES .......................................................................... 98
ORDEM DE TABULAÇÃO .................................................................. 100
21 - FORMULÁRIO: MODO DESIGN (PARTE 3) ................................101
CRIANDO TELAS INICIAIS ................................................................ 101
22 - PROJETO POSTO DE COMBUSTÍVEIS .......................................104
23 - IMPORTAÇÃO E EXPORTAÇÃO DE DADOS ................................104
IMPORTANDO DADOS DE OUTRO BANCO DE DADOS ACCESS ....................... 104
EXPORTANDO DADOS DO ACCESS PARA O EXCEL .................................... 105
IMPORTANDO DADOS DO EXCEL PARA O ACCESS .................................... 106 -
Access 2019
901 - Conhecendo Banco De Dados
Abrindo O Access
Tecle a tecla Windows
Digite "access"
Clique no programa Access 2019
Abrindo Banco De Dados
Para abrir um banco de dados fora do Access, basta localizá-lo no computador e abri-lo normalmente, com o duplo clique ou com a tecla Enter.
Caso apareça o aviso de segurança, clique em Habilitar Conteúdo.
Para abrir um banco de dados, usando o Access:
Abra o Access;
Clique no botão
Clique em
Clique em -
10
Access 2019Use a caixa de diálogo Abrir e acesse a pasta onde está localizado o banco de dados.
Ex.: Abra o arquivo da pasta Aula 01
Clique duplo no banco de dados para abri-lo ou selecione-o e clique no botão Abrir.
Para sair do Access, clique no botão Fechar, no canto superior direito da tela.
Conhecendo Tabelas
Uma tabela contém dados sobre um assunto específico, como funcionários ou produtos.
O banco de dados pode conter diversas tabelas, cada uma delas armaze- nando informações sobre um assunto diferente. Cada tabela pode conter vários campos de tipos diferentes, incluindo texto, números, datas e ima- gens.
Exemplo de banco de dados Cadastro com duas tabelas:
Exemplo: A tabela Clientes armazena dados como Nome, Endereço e
Telefone.
Clique duplo numa tabela para abri-la.
Exemplo: -
Access 2019
11Clique no botão "X", no canto superior direito, para fechar a tabela.
Conhecendo Registros
Cada registro em uma tabela contém informações sobre um item, como um funcionário específico, e é composto de campos. Um registro é composto de campos como nome, endereço e número de telefone. O registro também é normalmente chamado de linha, e o campo, de coluna.
No exemplo acima, as colunas são os campos Nome e Endereço e as linhas são os registros com o nome da pessoa e os endereços. Portanto, a tabela do exemplo possui 2 campos e 4 registros.
Para inserir um registro, basta clicar no campo correspondente e digitar a informação, como um nome ou código.
Para percorrer os campos à direita, pode-se usar as teclas:
ou
A numeração dos registros é automática, não havendo necessidade de digitá-la. -
12
Access 2019Alteração De Registros
Para substituir o campo todo, basta digitar sobre a seleção.
Ex. Seleção do nome:
Para alterar um trecho da informação, tecle F2 ou clique.
Ex.: Tecle Backspace até apagar o nome "Luiza" e digite "Inês":
O ícone de lápis indica que o registro está sendo editado e ainda não foi salvo.
Para fixar a alteração, tecle a seta para baixo
Classificação De Registros
Selecione o campo a ser classificado.
Ex.: Seleção do campo Nome:
No grupo Classificar e Filtrar, clique nos botões Crescente e
Decrescente: -
Access 2019
13Exemplo de classificação ascendente:
Para desfazer a classificação, clique no botão
Exclusão De Registros
Clique à esquerda da linha a ser excluída para selecioná-la.
Tecle Delete e clique no botão Sim para confirmar.
Para excluir vários registros de uma vez, selecione a linha referente ao primeiro registro a ser excluído e, sem soltar, arraste até selecionar a última linha.
Tecle Delete e clique em Sim para confirmar a exclusão. -
14
Access 2019Fechando Um Banco De Dados
Clique no menu Arquivo e clique na opção Fechar.
Abrindo Um Banco De Dados Recente
Clique no menu Arquivo e clique na opção Abrir.
Clique em Recentes
Clique num banco de dados aberto recentemente (exemplo: Banco de dados Cadastro): -
Access 2019
1502 - Criando Bancos, Tabelas E Campos
Criando Um Banco De Dados Vazio
Abra o Access 2016.
Na tela inicial do programa, clique na opção Banco de dados do desktop em branco.
Defina o nome do banco de dados.
Ex.: Digite "Controle"Clique no ícone à direita do nome
Escolha a pasta onde será armazenado o banco.
Clique no botão OK.
Clique no botão Criar
Fica assim:
Pagamento único
 Processando...aguarde...
Processando...aguarde...
Cursos Relacionados
-
ACCESS
Este curso apresenta um conjunto de competências para a utilização do ACCESS
R$ 23,0010h
30+
-
Word 2019
Word 2019 O Word é um programa de processamento de texto, projetado para ajudá-lo a criar documentos com mais eficiência e com qualidade ...
R$ 24,9010h
-
Power Point 2019
PowerPoint 2019 Com o PowerPoint é possível criar apresentações profissionais, com textos, elementos gráficos, fotos, vídeos e muito mai...
R$ 24,908h
Encontre-nos no Facebook
Capítulos
- Conteúdo Programático
- Conhecendo banco de dados
- Criando bancos, tabelas e campos
- Tamanho do campo
- Regra de validação
- Editando tabelas
- Formulários
- Manipulando registros
- Pesquisando e filtrando dados
- Exibição de layout para formulários
- Inserindo um cabeçalho no formulário
- Relatórios
- Relacionamentos: um para muitos
- Utilizando subformulários
- Relacionamentos: muitos para muitos
- Consultas
- Macros
- Formulário: modo design
- Projeto posto de combustíveis
- Importação e exportação de dados
- Avaliaç