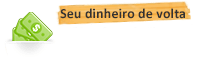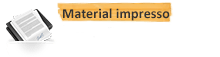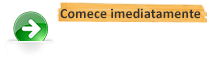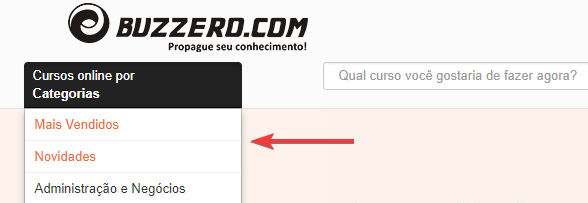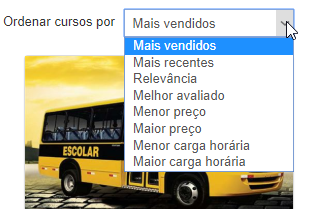Curso Online de Excel Avançado Modulo II
Caros alunos, no modulo I, nós conhecemos todas as ferramentas do Excel 2007.Neste módulo II você aprenderá como usar estas ferramentas E...
Continue lendoAutor(a): Iomar Felisberto Guimaraes Silva
Carga horária: 5 horas
Por: R$ 32,00
(Pagamento único)
Mais de 150 alunos matriculados no curso.
 Com certificado digital incluído
Com certificado digital incluído
Avaliação dos alunos: 3 no total
- Celcino Caldeira
- Karla Rafanini Caldo
- Francisco Bezerra Santana
- Aqui você não precisa esperar o prazo de compensação do pagamento para começar a aprender. Inicie agora mesmo e pague depois.
- O curso é todo feito pela Internet. Assim você pode acessar de qualquer lugar, 24 horas por dia, 7 dias por semana.
- Se não gostar do curso você tem 7 dias para solicitar (através da pagina de contato) o cancelamento ou a devolução do valor investido.*
- Adquira certificado ou apostila impressos e receba em casa. Os certificados são impressos em papel de gramatura diferente e com marca d'água.**
** Material opcional, vendido separadamente.
Modelo de certificados (imagem ilustrativa):
 Frente
Frente
 Verso
Verso
-
Caros alunos, no modulo I, nós conhecemos todas as ferramentas do Excel 2007.Neste módulo II você aprenderá como usar estas ferramentas Efetuando cálculos, analisando informações e visualizando dados e fazendo alguns tipo de planilhas e gráficos.
caros alunos, no modulo i, nós conhecemos todas as ferramentas do excel 2007.neste módulo ii você aprenderá como usar estas ferramentas efetuando cálculos, analisando informações e visualizando dados e fazendo alguns tipo de planilhas e gráficos.
-
Primeiro você tem que ter instalado em seu PC o pacote Office. Vá em iniciar - programas - microsoft office - excel. Irá abrir uma planilha conforme a figura 1, a seguir
primeiro você tem que ter instalado em seu pc o pacote office. vá em iniciar - programas - microsoft office - excel. irá abrir uma planilha conforme a figura 1, a seguir
-
Ao criar uma planilha nova (planilha é o principal documento usado no Excel para armazenar e trabalhar com dados, também chamado planilha eletrônica. Uma planilha consiste em células organizadas em colunas e linhas; ela é sempre armazenada em uma pasta de trabalho). A tela do monitor é dividida em linhas e colunas, formando uma grade. A interseção de uma linha com uma coluna se chama de célula. As linhas são numeradas seqüencialmente, as colunas são identificadas por letras também seqüenciais e cada célula pela linha e coluna que a forma. Uma célula pode conter números, texto ou fórmulas. Por exemplo, a célula A2 (na tela abaixo) contém o valor 15 e a célula C2 contém o texto “Valor unitário”. Se você clicar na célula do valor total, note que na barra de formulas, logo acima, aparecerá a formula usada, se clicar nas outras células aparecerá somente os caracteres digitados.
ao criar uma planilha nova (planilha é o principal documento usado no excel para armazenar e trabalhar com dados, também chamado planilha eletrônica. uma planilha consiste em células organizadas em colunas e linhas; ela é sempre armazenada em uma pasta de trabalho). a tela do monitor é dividida em linhas e colunas, formando uma grade. a interseção de uma linha com uma coluna se chama de célula. as linhas são numeradas seqüencialmente, as colunas são identificadas por letras também seqüenciais e cada célula pela linha e coluna que a forma. uma célula pode conter números, texto ou fórmulas. por exemplo, a célula a2 (na tela abaixo) contém o valor 15 e a célula c2 contém o texto “valor unitário”. se você clicar na célula do valor total, note que na barra de formulas, logo acima, aparecerá a formula usada, se clicar nas outras células aparecerá somente os caracteres digitados.
-
Em geral, informações da mesma categoria são digitadas em uma coluna (no exemplo, a coluna B é a descrição do produto vendido; a coluna C é o valor unitário), mas essa estrutura não é rígida: você pode agrupar as informações por linha ou por outras formas mais convenientes para o seu caso. A possibilidade de usar fórmulas é o que diferencia um programa de planilha de uma calculadora. Quando colocamos uma fórmula em uma célula, dizemos que o conteúdo dessa célula deve ser calculado em função dos valores contidos em outras células. Na planilha acima, o preço total de uma venda é calculado multiplicando-se o preço unitário pela quantidade vendida de produtos do mesmo tipo. Em nosso exemplo, a coluna A registra a quantidade de produtos e a coluna C traz o preço unitário do produto. A coluna D mostra o preço total. O conteúdo de cada célula é calculado multiplicando-se os valores da coluna A pelos valores da coluna C. Para que esse cálculo seja feito automaticamente, devemos digitar na barra de formulas a fórmula =A4*C4 na célula D4. porem existem outras formas para obter a formula sem ter que digitar. Você pode ir no inicio da barra de formulas e clicar em cima de fx, é um pouco mais complexo, pois, você tem que saber em que quadro inserir os valores, porém, mais prático qualquer modificação feita na quantidade ou no preço unitário será recalculado o valor total na coluna D.
em geral, informações da mesma categoria são digitadas em uma coluna (no exemplo, a coluna b é a descrição do produto vendido; a coluna c é o valor unitário), mas essa estrutura não é rígida: você pode agrupar as informações por linha ou por outras formas mais convenientes para o seu caso. a possibilidade de usar fórmulas é o que diferencia um programa de planilha de uma calculadora. quando colocamos uma fórmula em uma célula, dizemos que o conteúdo dessa célula deve ser calculado em função dos valores contidos em outras células. na planilha acima, o preço total de uma venda é calculado multiplicando-se o preço unitário pela quantidade vendida de produtos do mesmo tipo. em nosso exemplo, a coluna a registra a quantidade de produtos e a coluna c traz o preço unitário do produto. a coluna d mostra o preço total. o conteúdo de cada célula é calculado multiplicando-se os valores da coluna a pelos valores da coluna c. para que esse cálculo seja feito automaticamente, devemos digitar na barra de formulas a fórmula =a4*c4 na célula d4. porem existem outras formas para obter a formula sem ter que digitar. você pode ir no inicio da barra de formulas e clicar em cima de fx, é um pouco mais complexo, pois, você tem que saber em que quadro inserir os valores, porém, mais prático qualquer modificação feita na quantidade ou no preço unitário será recalculado o valor total na coluna d.
-
Porém, como você está percebendo o valor está em números , vamos transformar este em moeda: clique com o botão direito do mouse sobre a célula C2, vá em formatar célula e em categoria clique em moeda e clique no valor positivo, pronto agora você vai multiplicar unidade por moeda, conforme figura abaixo.
porém, como você está percebendo o valor está em números , vamos transformar este em moeda: clique com o botão direito do mouse sobre a célula c2, vá em formatar célula e em categoria clique em moeda e clique no valor positivo, pronto agora você vai multiplicar unidade por moeda, conforme figura abaixo.
-
Você pode também ir pela ferramenta numero em aumentar casas decimais, conforme a figura abaixo:
você pode também ir pela ferramenta numero em aumentar casas decimais, conforme a figura abaixo:
-
Agora vamos fazer uma tabela um pouco mais complexa, porém, que nos dê a oportunidade de usar todas as ferramentas. Normalmente, uma planilha é criada em duas etapas. Primeiro você determina os itens que deseja calcular e as fórmulas a serem usadas para fazer esse cálculo. Depois, na fase de utilização da planilha, é preciso digitar os valores correspondentes a cada item; os resultados serão calculados automaticamente. Aqui mostraremos como criar uma planilha, usando o programa Microsoft Office Excel 2007, mas o procedimento descrito aplica-se a qualquer programa de planilha. Como exemplo, vamos fazer uma planilha para controlar o faturamento de uma empresa que trabalha na venda de cinco produtos. Embora as fórmulas sejam diferentes para cada planilha, o procedimento será sempre o mesmo.
agora vamos fazer uma tabela um pouco mais complexa, porém, que nos dê a oportunidade de usar todas as ferramentas. normalmente, uma planilha é criada em duas etapas. primeiro você determina os itens que deseja calcular e as fórmulas a serem usadas para fazer esse cálculo. depois, na fase de utilização da planilha, é preciso digitar os valores correspondentes a cada item; os resultados serão calculados automaticamente. aqui mostraremos como criar uma planilha, usando o programa microsoft office excel 2007, mas o procedimento descrito aplica-se a qualquer programa de planilha. como exemplo, vamos fazer uma planilha para controlar o faturamento de uma empresa que trabalha na venda de cinco produtos. embora as fórmulas sejam diferentes para cada planilha, o procedimento será sempre o mesmo.
-
Precisamos, então, organizar as informações em linhas e colunas e determinar uma região para cada tipo de informação. No layout, apenas definimos onde cada informação será colocada, mas ainda não a digitamos. No nosso exemplo, vamos registrar o faturamento de cada um dos cinco produtos, mês a mês. A partir dessas informações, calcularemos: O faturamento mensal de cada produto. O faturamento anual de cada produto. A planilha tem espaços reservados tanto para as informações que serão digitadas quanto para as que serão calculadas automaticamente. As informações serão digitadas da célula B3 até a célula F14. Por exemplo, na célula B3 digitaremos o faturamento do mês de janeiro correspondente a enxadas; na célula C3, o faturamento de janeiro de pás; na célula B4, o faturamento de fevereiro de enxadas, e assim por diante, até o faturamento de dezembro de serrotes na célula F14. As informações da coluna G sobre faturamento mensal total, e as informações da linha 16, sobre o faturamento anual por produto, serão calculadas automaticamente. Primeiro, vamos escrever as fórmulas para calcular o faturamento total mensal (coluna G). Esse faturamento é a soma dos valores vendidos de cada produto. Assim, o faturamento total de janeiro (célula G3) será a soma do faturamento de cada produto nesse mês (da célula B3 até a F3). Veja figura abaixo.
precisamos, então, organizar as informações em linhas e colunas e determinar uma região para cada tipo de informação. no layout, apenas definimos onde cada informação será colocada, mas ainda não a digitamos. no nosso exemplo, vamos registrar o faturamento de cada um dos cinco produtos, mês a mês. a partir dessas informações, calcularemos: o faturamento mensal de cada produto. o faturamento anual de cada produto. a planilha tem espaços reservados tanto para as informações que serão digitadas quanto para as que serão calculadas automaticamente. as informações serão digitadas da célula b3 até a célula f14. por exemplo, na célula b3 digitaremos o faturamento do mês de janeiro correspondente a enxadas; na célula c3, o faturamento de janeiro de pás; na célula b4, o faturamento de fevereiro de enxadas, e assim por diante, até o faturamento de dezembro de serrotes na célula f14. as informações da coluna g sobre faturamento mensal total, e as informações da linha 16, sobre o faturamento anual por produto, serão calculadas automaticamente. primeiro, vamos escrever as fórmulas para calcular o faturamento total mensal (coluna g). esse faturamento é a soma dos valores vendidos de cada produto. assim, o faturamento total de janeiro (célula g3) será a soma do faturamento de cada produto nesse mês (da célula b3 até a f3). veja figura abaixo.
-
Portanto, na célula G3 digitaremos a seguinte fórmula: =B3+C3+D3+E3+F3 e na célula G4: =B4+C4+D4+E4+F4 e assim sucessivamente, mudando apenas o numero da linha, até a linha 14.
portanto, na célula g3 digitaremos a seguinte fórmula: =b3+c3+d3+e3+f3 e na célula g4: =b4+c4+d4+e4+f4 e assim sucessivamente, mudando apenas o numero da linha, até a linha 14.
-
Como seria um pouco trabalhoso digitar estas formulas 12 vezes, proceda desta forma; após digitar a primeira formula, clique fora desta célula, em seguida clique na célula novamente, e com o botão esquerdo do mouse clique na cruz “+” que aparece no canto inferior direito desta célula, mantenha o botão pressionado e arraste ( lembre-se você irá usar muito este recurso) até a célula G14, solte. Irá ficar como se você tivesse digitado , veja abaixo:
como seria um pouco trabalhoso digitar estas formulas 12 vezes, proceda desta forma; após digitar a primeira formula, clique fora desta célula, em seguida clique na célula novamente, e com o botão esquerdo do mouse clique na cruz “+” que aparece no canto inferior direito desta célula, mantenha o botão pressionado e arraste ( lembre-se você irá usar muito este recurso) até a célula g14, solte. irá ficar como se você tivesse digitado , veja abaixo:
-
O programa percebe que a fórmula mudou de linha e altera o seu conteúdo: em vez de copiar =B4+C4+D4+E4+E4 para todas as linhas, ele adequará a fórmula para cada linha. Assim, na célula G4 será escrito =B4+C4+D4+E4+F4; na célula G5, =B5+C5+D5+E5+F5 e assim por diante. Quando chegar a célula G14, aparecerá somente o zero em cada célula, como na figura anterior, mas não se preocupe a formula está lá. Basta clicar em cada uma delas e observar na barra de formulas.
o programa percebe que a fórmula mudou de linha e altera o seu conteúdo: em vez de copiar =b4+c4+d4+e4+e4 para todas as linhas, ele adequará a fórmula para cada linha. assim, na célula g4 será escrito =b4+c4+d4+e4+f4; na célula g5, =b5+c5+d5+e5+f5 e assim por diante. quando chegar a célula g14, aparecerá somente o zero em cada célula, como na figura anterior, mas não se preocupe a formula está lá. basta clicar em cada uma delas e observar na barra de formulas.
Pagamento único
 Processando...aguarde...
Processando...aguarde...
Cursos Relacionados
-
EXCEL INTERMEDIÁRIO - Módulo 04
EXCEL INTERMEDIÁRIO - Módulo 04; *EXCEL AVANÇADO Módulo - 04; *Histórico do Excel; *O AMBIENTE DE TRABALHO DO EXCEL 2007; *O QUE HÁ...
R$ 23,004h
50+
-
EXCEL INTERMEDIÁRIO - Módulo 02
*EXCEL INTERMEDIÁRIO Módulo - 02; *FUNÇÕES INTERMEDIÁRIAS DO EXCEL; *Sintaxe: SOMA; *Sintaxe: MÉDIA; *Sintaxe: MÁXIMO; *Função Míni...
R$ 29,904h
90+
-
Excel avançado
Séries e agregações Criação e preenchimento de séries Totais e subtotais Agrupamentos de dados Manipulação de informação - Colaboração Fó...
R$ 29,9011h
30+
Encontre-nos no Facebook
Capítulos
- Caros alunos, no modulo I, nós conhecemos todas as ferramentas do Excel 2007.Neste módulo II você aprenderá como usar estas ferramentas Efetuando cálculos, analisando informações e visualizando dados e fazendo alguns tipo de planilhas e gráficos.
- Primeiro você tem que ter instalado em seu PC o pacote Office. Vá em iniciar - programas - microsoft office - excel. Irá abrir uma planilha conforme a figura 1, a seguir
- Ao criar uma planilha nova (planilha é o principal documento usado no Excel para armazenar e trabalhar com dados, também chamado planilha eletrônica. Uma planilha consiste em células organizadas em colunas e linhas; ela é sempre armazenada em uma pasta de trabalho). A tela do monitor é dividida em linhas e colunas, formando uma grade. A interseção de uma linha com uma coluna se chama de célula. As linhas são numeradas seqüencialmente, as colunas são identificadas por letras também seqüenciais e cada célula pela linha e coluna que a forma. Uma célula pode conter números, texto ou fórmulas. Por exemplo, a célula A2 (na tela abaixo) contém o valor 15 e a célula C2 contém o texto “Valor unitário”. Se você clicar na célula do valor total, note que na barra de formulas, logo acima, aparecerá a formula usada, se clicar nas outras células aparecerá somente os caracteres digitados.
- Em geral, informações da mesma categoria são digitadas em uma coluna (no exemplo, a coluna B é a descrição do produto vendido; a coluna C é o valor unitário), mas essa estrutura não é rígida: você pode agrupar as informações por linha ou por outras formas mais convenientes para o seu caso. A possibilidade de usar fórmulas é o que diferencia um programa de planilha de uma calculadora. Quando colocamos uma fórmula em uma célula, dizemos que o conteúdo dessa célula deve ser calculado em função dos valores contidos em outras células. Na planilha acima, o preço total de uma venda é calculado multiplicando-se o preço unitário pela quantidade vendida de produtos do mesmo tipo. Em nosso exemplo, a coluna A registra a quantidade de produtos e a coluna C traz o preço unitário do produto. A coluna D mostra o preço total. O conteúdo de cada célula é calculado multiplicando-se os valores da coluna A pelos valores da coluna C. Para que esse cálculo seja feito automaticamente, devemos digitar na barra de formulas a fórmula =A4*C4 na célula D4. porem existem outras formas para obter a formula sem ter que digitar. Você pode ir no inicio da barra de formulas e clicar em cima de fx, é um pouco mais complexo, pois, você tem que saber em que quadro inserir os valores, porém, mais prático qualquer modificação feita na quantidade ou no preço unitário será recalculado o valor total na coluna D.
- Porém, como você está percebendo o valor está em números , vamos transformar este em moeda: clique com o botão direito do mouse sobre a célula C2, vá em formatar célula e em categoria clique em moeda e clique no valor positivo, pronto agora você vai multiplicar unidade por moeda, conforme figura abaixo.
- Você pode também ir pela ferramenta numero em aumentar casas decimais, conforme a figura abaixo:
- Agora vamos fazer uma tabela um pouco mais complexa, porém, que nos dê a oportunidade de usar todas as ferramentas. Normalmente, uma planilha é criada em duas etapas. Primeiro você determina os itens que deseja calcular e as fórmulas a serem usadas para fazer esse cálculo. Depois, na fase de utilização da planilha, é preciso digitar os valores correspondentes a cada item; os resultados serão calculados automaticamente. Aqui mostraremos como criar uma planilha, usando o programa Microsoft Office Excel 2007, mas o procedimento descrito aplica-se a qualquer programa de planilha. Como exemplo, vamos fazer uma planilha para controlar o faturamento de uma empresa que trabalha na venda de cinco produtos. Embora as fórmulas sejam diferentes para cada planilha, o procedimento será sempre o mesmo.
- Precisamos, então, organizar as informações em linhas e colunas e determinar uma região para cada tipo de informação. No layout, apenas definimos onde cada informação será colocada, mas ainda não a digitamos. No nosso exemplo, vamos registrar o faturamento de cada um dos cinco produtos, mês a mês. A partir dessas informações, calcularemos: O faturamento mensal de cada produto. O faturamento anual de cada produto. A planilha tem espaços reservados tanto para as informações que serão digitadas quanto para as que serão calculadas automaticamente. As informações serão digitadas da célula B3 até a célula F14. Por exemplo, na célula B3 digitaremos o faturamento do mês de janeiro correspondente a enxadas; na célula C3, o faturamento de janeiro de pás; na célula B4, o faturamento de fevereiro de enxadas, e assim por diante, até o faturamento de dezembro de serrotes na célula F14. As informações da coluna G sobre faturamento mensal total, e as informações da linha 16, sobre o faturamento anual por produto, serão calculadas automaticamente. Primeiro, vamos escrever as fórmulas para calcular o faturamento total mensal (coluna G). Esse faturamento é a soma dos valores vendidos de cada produto. Assim, o faturamento total de janeiro (célula G3) será a soma do faturamento de cada produto nesse mês (da célula B3 até a F3). Veja figura abaixo.
- Portanto, na célula G3 digitaremos a seguinte fórmula: =B3+C3+D3+E3+F3 e na célula G4: =B4+C4+D4+E4+F4 e assim sucessivamente, mudando apenas o numero da linha, até a linha 14.
- Como seria um pouco trabalhoso digitar estas formulas 12 vezes, proceda desta forma; após digitar a primeira formula, clique fora desta célula, em seguida clique na célula novamente, e com o botão esquerdo do mouse clique na cruz “+” que aparece no canto inferior direito desta célula, mantenha o botão pressionado e arraste ( lembre-se você irá usar muito este recurso) até a célula G14, solte. Irá ficar como se você tivesse digitado , veja abaixo:
- O programa percebe que a fórmula mudou de linha e altera o seu conteúdo: em vez de copiar =B4+C4+D4+E4+E4 para todas as linhas, ele adequará a fórmula para cada linha. Assim, na célula G4 será escrito =B4+C4+D4+E4+F4; na célula G5, =B5+C5+D5+E5+F5 e assim por diante. Quando chegar a célula G14, aparecerá somente o zero em cada célula, como na figura anterior, mas não se preocupe a formula está lá. Basta clicar em cada uma delas e observar na barra de formulas.
- O procedimento para calcular o faturamento anual de cada produto é bastante parecido com o anterior: o faturamento anual de enxadas é a soma do seu faturamento em cada mês. Na célula B16, poderíamos digitar a seguinte fórmula: =B3+B4+B5+B6+B7+B8+B9+B10+B11+B12+B13+B14, e fazer o mesmo processo anterior, arraste segurando o botão do mouse até a célula B14.
- Usando o mesmo processo anterior, arraste até a célula F14, pronto agora você tem a soma da venda de cada produto nos 12 meses. Observação: onde se digita formulas não se digita dados.
- Quando a fórmula for muito grande, usaremos a função SOMA do Microsoft Office Excel 2007, que facilita o cálculo, somando todas as células especificadas. Na célula B16, a fórmula será: =Soma(B3:B14) A notação B3:B14 indica que devem ser utilizadas todas as células no intervalo de B3 até B14. Assim, essa fórmula irá somar os valores em todas essas células e exibir o resultado na célula B16. E arraste no sentido da linha até F16. O programa perceberá que elas foram colocadas em outra coluna e ajustará as referências das colunas automaticamente.
- Agora, nossa planilha está completa e basta digitar os valores unitários relativos a cada mês e a cada tipo de produto, das linhas 3 a 14, das colunas B a E. O programa nos dará, automaticamente, os valores da linha 17 e da coluna F. Note que a medida em que você vai digitando as quantidades os totais vão somando e atualizando automaticamente. Após digitados os valores, transforme-os em moeda, selecione da seguinte forma; clique na célula B3 mantendo pressionado o botão esquerdo do mouse e na diagonal arraste até a célula G16, conforme mencionado anteriormente e mostrado logo abaixo.
- A rapidez é uma das grandes vantagens dos programas de planilha. Se você cometer um erro ou quiser modificar o valor de uma célula, basta digitar o valor correto e todos os outros valores serão atualizados automaticamente. Funções de uma planilha são comandos mais compactos e rápidos para se executar fórmulas. As funções também facilitam o trabalho com planilhas especializadas. Um engenheiro pode utilizar funções matemáticas para calcular a resistência de um material. Um contador usará funções financeiras para elaborar o balanço de uma empresa. Entre as diversas funções, destacam-se: Funções financeiras - Para calcular juros, rendimento de aplicações, depreciação de ativos etc. Funções matemáticas e trigonométricas - Permite calcular raiz quadrada, fatorial, seno, tangente etc. Funções estatísticas - Para calcular a média de valores, valores máximos e mínimos de uma lista, desvio padrão, distribuições etc. Funções lógicas - Possibilitam comparar células e apresentar valores que não podem ser calculados com fórmulas tradicionais.
- A escolha de um ou outro tipo de função depende do objetivo da planilha. Por isso, a Ajuda do programa de planilha é um valioso aliado. Ela contém a lista de todas as funções do programa, normalmente com exemplos.Para ilustrar, usaremos a função estatística MÉDIA , para calcular a média de um determinado aluno em um determinado período de tempo, e a função lógica SE, para determinar a aprovação ou não desse aluno no período em uma planilha que controla a nota dos alunos de uma escola. Se a média for superior a 7, o aluno é aprovado; caso contrário, é reprovado. Na tela abaixo, as notas foram digitadas nas colunas de B até E, e suas médias colocadas na coluna F, com o auxílio da função MÉDIA. Essa função calcula a média das células indicadas. Comece preenchendo a sua tabela com nomes variados (fictícios) de alunos na coluna A, na coluna B a nota 1, na coluna C a nota 2, na coluna D a nota 3, na coluna E a nota 4, na coluna F a média e na coluna G a SITUAÇÃO do aluno no final do período, conforme mostrado na figura a seguir.
- Após digitado a tabela conforme a figura acima, digite na célula F3 a formula =MÉDIA(B3:E3). Que será a média dos quatro períodos do aluno Iomar Silva.Conforme baixo:
- Após isso, digite as formulas subseqüentes conforme abaixo:
- Em seguida preencha todos os períodos de todos os alunos com notas aleatórias de zero a dez. À medida em que você digita, a média do aluno atualiza automaticamente, agora selecione toda as casa numeradas e adicione uma casa decimal, conforme já mostrado. Veja abaixo:
- Para que o programa indique se um aluno foi aprovado ou não, a média obtida por esse aluno deve ser comparada com 7. Isso é feito digitando-se a fórmula =Se(F3<7;”Reprovado”;”Aprovado”) na célula G3, isso quer dizer: Se a célula F3 for maior que 7 o aluno está aprovado, se não está reprovado. Veja.
- Após digitar a primeira célula, clique fora desta ou dê um enter, aparecerá o resultado, se por um acaso não aparecer, tente redigitar a formula, pois deve ter ocorrido algum erro de digitação. Estando tudo correto, clique pressionando com o botão esquerdo do mouse no canto inferior direito da célula já preenchida com a formula correta e arraste até a célula G11
- Veja o resultado:
- Agora iniciaremos a formatação de nossa tabela onde usaremos ainda diversos recursos do EXCEL, comece excluindo a linha 2, clique com o botão esquerdo do mouse na linha 2, mas lembre-se; tem que clicar onde está a numeração da linha, na extrema esquerda, após isso vá em excluir.
- Para selecionar diversas células o mesmo tempo, clique na primeira célula e arraste até a ultima, se for na diagonal todas que estiverem neste raio serão selecionadas. Para começar ,selecione a linha 1 e na ferramenta alinhamento clique em centralizar.
- Selecione a célula onde estão os nomes dos alunos e clique na ferramenta alinhamento, clique em alinhar texto à esquerda.
- Selecione as células onde estão as notas dos alunos, a média e a situação, vá na ferramenta alinhamento e clique em centralizar.
- Agora selecione toda a tabela e vá na ferramenta fontes e clique em todas as bordas. Pronto, agora a sua tabela está pronta pra ser salva ou impressa
- Na guia Inserir, no grupo Gráficos, siga estes procedimentos: Clique no tipo de gráfico e, em seguida, clique no subtipo de gráfico que deseja usar. Para visualizar todos os tipos de gráficos disponíveis, clique em um tipo de gráfico, clique em Todos os Tipos de Gráficos para exibir a caixa de diálogo Inserir Gráfico, clique nas setas para rolar pelos tipos e subtipos de gráficos disponíveis e, em seguida, clique na opção que deseja usar. Dica Uma Dica de tela que contém o nome do tipo do gráfico é exibida quando você posiciona o ponteiro do mouse sobre um tipo ou subtipo de gráfico. Por padrão, o gráfico é colocado na planilha como um gráfico incorporado (gráfico inserido: um gráfico colocado em uma planilha e não em uma folha de gráfico separada. Os gráficos inseridos são úteis quando você deseja ver ou imprimir um gráfico ou relatório de gráfico dinâmico com seus dados de origem ou outras informações em uma planilha.). Para colocá-lo em uma planilha de gráfico (folha de gráfico: uma folha em uma pasta de trabalho que contém somente um gráfico. A folha de gráfico é útil na exibição de um gráfico ou relatório de gráfico dinâmico separada dos dados da planilha ou do relatório de tabela dinâmica.) separada, altere a sua localização fazendo o seguinte: Clique no gráfico incorporado para selecioná-lo. Isso exibe as Ferramentas de Gráfico, adicionando as guias Design, Layout e Formatar. Na guia Design, no grupo Local, clique em Mover Gráfico, e escolha a planilha em que você deseja locá-lo.
- Você vai criar um gráfico de colunas em 3D, clique em colunas, e em colunas 3D.
- Seu gráfico está pronto, mas está fora da página, veja a linha pontilhada. Para efeito de impressão você terá que movê-lo para baixo da tabela
- Passe o mouse sobre a figura até aparecer no cursor uma cruz direcional mantenha pressionado o botão esquerdo do mouse nesse ponto e arraste para baixo da tabela. Veja a imagem antes de arrastada.
- Pronto. Agora sua planilha com gráfico está pronta, porém a qualquer momento você pode alterar os dados da planinha que automaticamente o Excel reconhece e altera os dados do gráfico.
- Caros, alunos neste módulo você aprendeu entre outras coisas a trabalhar com formulas diversas e a inserir gráficos, porém, o Excel tem muito mais a oferecer. No próximo módulo vamos mais a fundo, procurando mostrar pra vocês as funcionalidades do Excel,ensinarei pra vocês como inserir textos, tabelas, imagens, a configurar páginas, classificar e filtrar informações e a proteger planilhas para que ninguém altere seus dados. Agradeço muito por terem se matriculado neste curso que tive muito prazer em elaborar. Muito obrigado e até a próxima!!! Em breve o módulo III. Iomar Felisberto Guimarães Silva